Single Property
Creating a Property order on SiteRecon is essentially a 3 step process with one additional optional step. Let's dive into it.
1. Search Property Address
Once you login to your SiteRecon account, you will land on My Properties page by default. This page may look different for the first time users and users with many orders in their account.
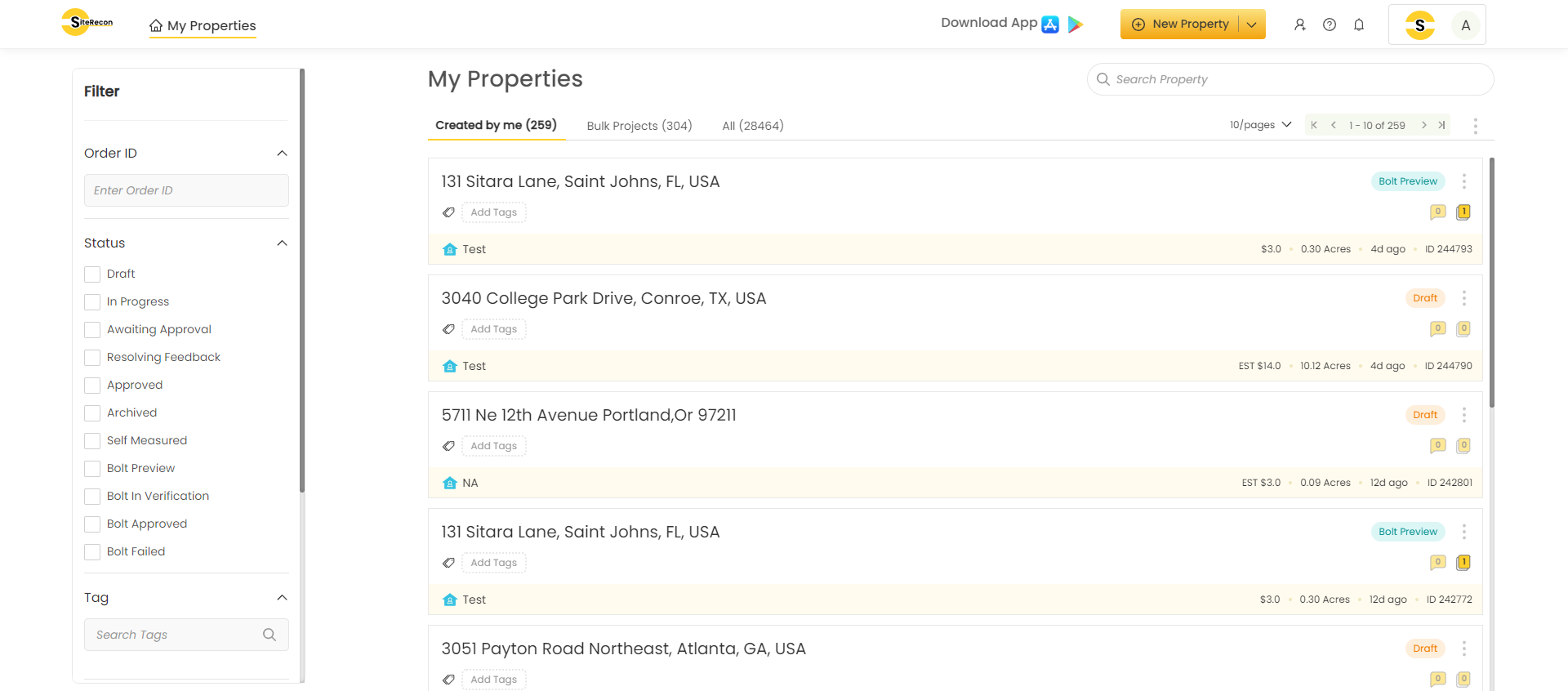
- Click on New Property and select “single property” from the drop down.
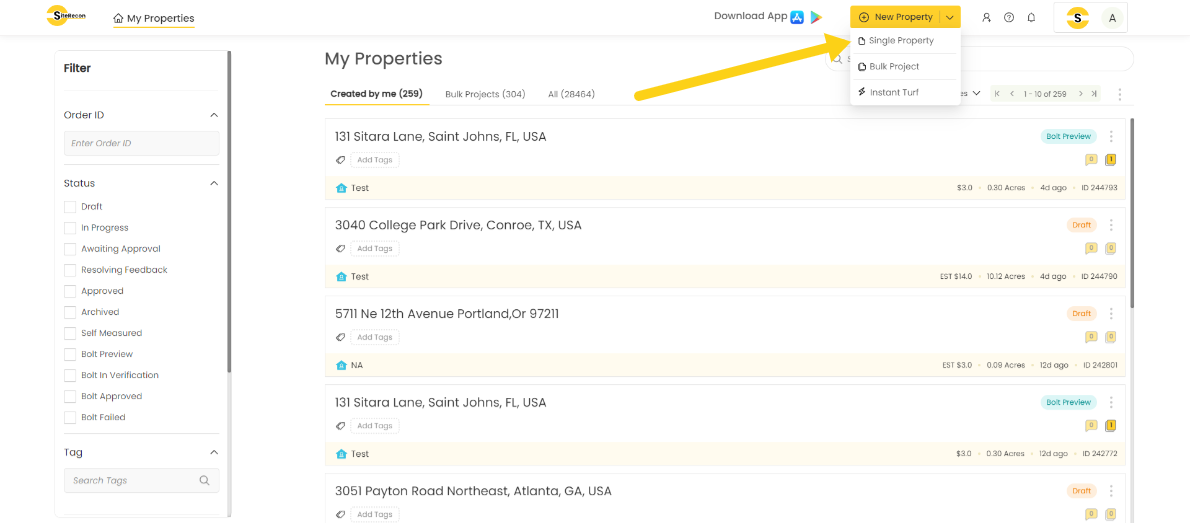
- The Address Search bar will open. Type in the address of the Property in the search bar and select one of the options from the suggestions provided or press enter. The map of the address will appear on screen with Confirm Address Button.
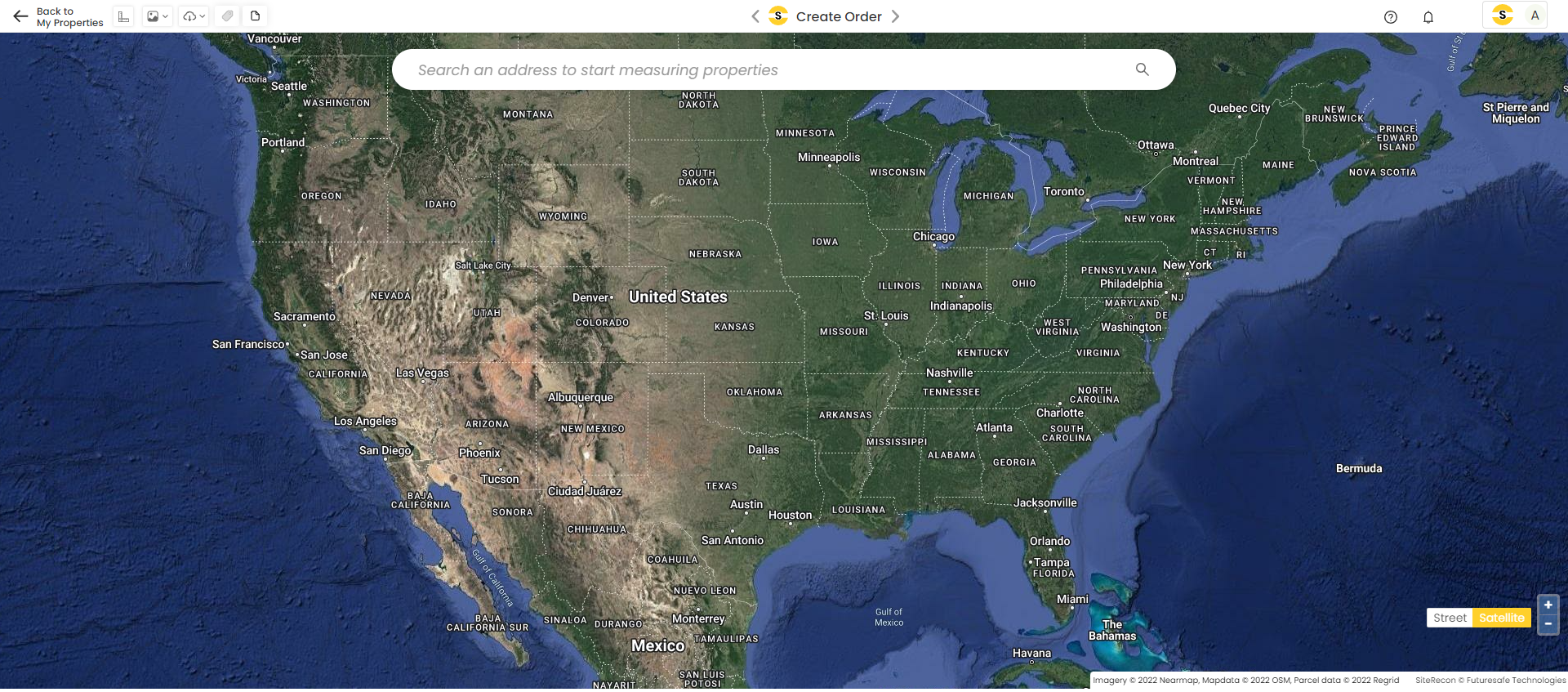
Confirm Property Parcel
Once the address is confirmed, your order is saved in the draft status which you can refer back from My Properties page if you leave before completing the order.
- In the next step, SiteRecon shows the parcel of the property available in the public records for the pin location confirmed in the previous step. If the parcel is okay, simply click Confirm Parcel. If the Parcel needs to be modified based on the scope of measurements required, you can use the tools available to modify it accordingly. Note - SiteRecon does not measure anything outside the parcel boundary confirmed by the user.
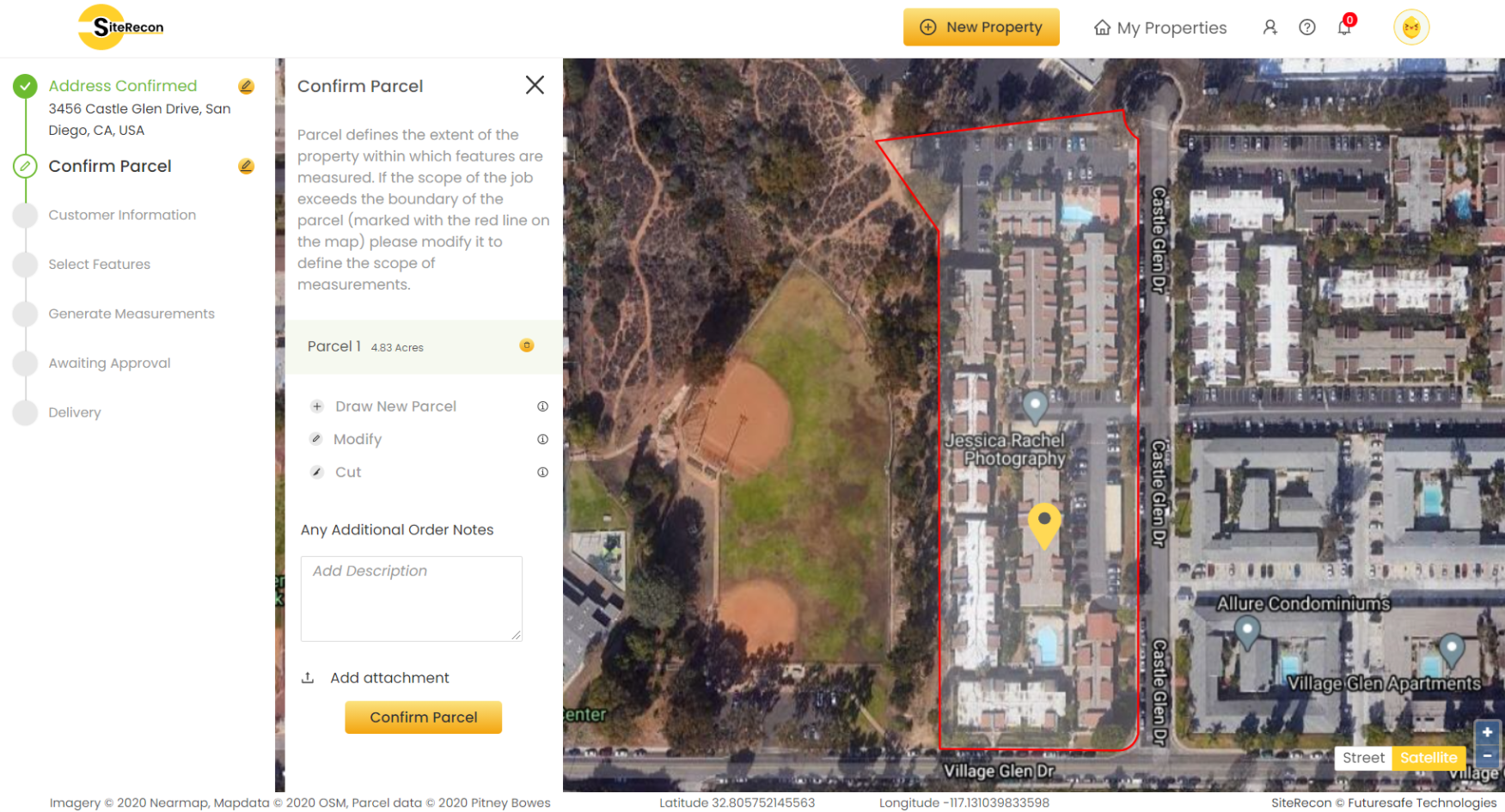
- If there are any additional comments or notes regarding the property or parcel or features to be measured, please mention it in the Additional Order Notes box and SiteRecon will keep it in consideration while working on the order. Attachments can also be uploaded with the notes.
(Optional): Input Customer Information

Users can choose to input the end customer's or prospect's information in this step for record purposes and easy recall when searching and reviewing the orders later.
- Customer Name - Property owner or manager
- Customer ID - Internal ID used by you to recognize the customer
- Description of Services - Services or Jobs which are planned on this property
2. Select Property Features
Based on the scope of the services to be delivered by the user to the end customer they can determine features they need to be measured in the property.
- Select the required features and click on Done. You can review what these features mean by hovering over the info icon against each feature.

3. Review Cost and Confirm Order
Generate Measurements
- In the final step, review the order's credit consumption and estimated delivery time and click on Generate Measurements. User can also choose to change the dates on which imagery is taken by selecting from the Imagery Options. By default, latest imagery is selected but sometime its better to select imagery of leaf-off season if the tree cover is heavy inside the parcel.
- You can also choose to Measure features by own if you think the property is simple and easy. You have to click on Create your own and start tracing your own measurements over the high resolution Nearmap Imagery. You an also choose to work with base map if it looks clear and up to date to save the Nearmap cost. Learn more about this feature Measure by own

